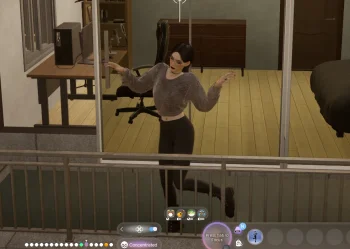InZOI - Motion Capture Guide
Basic Guideline
To use the motion capture system, you need a webcam. The system receives motion data through the VMC protocol, which allows your in-game character to move accordingly.
We have organized guides for configuring different VMC transmitter programs into separate folders. You can find detailed instructions in these guides.
1. ThreeDPoseTracker
- Go to download and install TDPD
- Extract the files and launch TDPD_ThreeDPoseTracker.
- Run TDPD_ThreeDPoseTracker
- Click No Japanese explanation.

Add Avatar in ThreeDPoseTracker
Add an Avatar
- Click Avatar at the top
- Click Add Avatar

Select BodyTracking.Vrm
- Locate BodyTracking.Vrm from the game installation
folder - Click Open.
- Click OK on the pop-up window.

Motion Capture Setup in ThreeDPoseTracker
Select a Webcam
- Click Source at the top
- Navigate to Source > Select Camera Device, then select your active webcam

Select Upper Mode
- Click Upper Mode at the top.
- Choose Use Only Google Media Pipe or the desired Upper Mode.

Verify Tracking
- Click START to check tracking functionality.
- Ensure the camera feed appears in the Source Image window.
- If the character is facing away or in an odd position, adjust the camera angle.

Sending Signals to inZOI
Check the IP Address in inZOI
- In the inZOI Motion Capture pop-up, verify the Current IP Address.
- If no address appears, click Read.

Send Signals to inZOI
- Click Send & Receive at the top.
- Check Send VMC Protocol.
- Enter the IP Address found in step 7.
- Enter PORT: 39539.

Confirm Functionality in inZOI
- Return to inZOI and verify that the character is moving correctly.
- If motion is not detected, click Turn On in the motion capture pop-up.
- You're all set! Close the motion capture window and enjoy!

2. Warudo
Visit Warudo on Steam and install Warudo
Click the Free button to install.
Run Warudo
- Confirm that two windows open.
- Click Get Started in the Basic Setup window.
- If the WarudoEditor window does not appear, click [ESC] in Warudo.
Add Avatar in Warudo

Click Open Characters Folder.
Copy and paste BodyTracking.Vrm into the Characters Folder.
Locate BodyTracking.Vrm in the game installation folder

Select a Character
- Choose BodyTrackingVrm from the character selection.
- Verify that the character appears in the other window.
- Click OK.

Motion Capture Setup in Warudo
Select Yes, recommend for me.

Select No, Yes, No, No, Yes in order.
Choose the active webcam from Select your webcam below.

Set Face Tracking to MediaPipe (Webcam).
Set Pose Tracking to MediaPipe (Webcam).

Motion Capture Setup in Warudo
Select No, do not import the expressions and click OK.

Click OK for Configure Background.

Click OK for Done.
Sending Signals to inZOI
Complete Avatar Setup
- Ensure an additional window appears.
- Click Add Asset.

Add asset
- Click External Integration.
- Click VMC Sender.

Check IP Address in inZOI Motion Capture Pop-up
- Verify the Current IP Address.
- If no address appears, click Read.

Send Signals to inZOI
- Enter the IP Address found in step 3.
- Enter PORT: 39539.
- Select the configured Character.
- Click Sending to VirtualMotionCapture - No.

Confirm Functionality in inZOI
- Return to inZOI and verify that the character is moving correctly.
- If motion is not detected, click Turn On in the motion capture pop-up.
- You're all set! Close the motion capture window and enjoy!