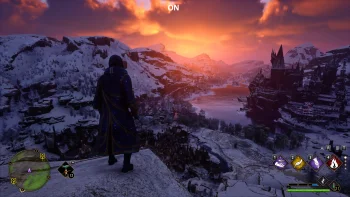Dilla's Hogwarts Legacy - CAS Two Time Pass Reshade
Dilla's Hogwarts Legacy - CAS Two Time Pass Reshade V5 Final
Added colourfulness, unsharp and cas, 2nd version without unsharp.
Almost no fps / performance loss.
Color reshade made for 8 bit monitors without HDR.
If your game is grey and milkwhite, take a look at the screenshots please.
Playing this game on a 60 hz monitor the game should be colorfull and probably no need for a color reshade ! This reshade is made for 144 hz monitors using standard monitor mode, where some games are grey and have no colors, maybe the icc monitor profile get ignored ?
Hello there Plasma Fire Gryffindor's, Gas Air Ravenclaw's, Liquid Water Slytherin's and Solid Earth Hufflepuff's !
First of all what is CAS two time pass ? When creating a video file inside a video editor program, before starting to render the final video file, there is one option, it is to render the video with one time pass or two time pass. Creating the video file with two time pass the video has better frame quality, the video looks better, sharper. So i've tried to recreate this effect in pc games using reshade CAS and the ingame CAS and i have to say in some games it realy works well. Doing this with any game goes like this, enable CAS in the ingame settings menu and then enable the 2nd CAS inside reshade.
Effects added V1: ARCHIVED
Cas: sharpening
Colourfulness: adds color, 2.00 color value, strong color increase, adjust the value to your liking
Unsharp: better visibility, texture colors and vignette removal
Effects added V2: ARCHIVED
Cas: sharpening
Colourfulness: adds color, 2.00 color value, strong color increase, adjust the value to your liking
Effects added V3: ARCHIVED
Cas: sharpening
Colourfulness: adds color, 2.00 color value, strong color increase, adjust the value to your liking
Unsharp: better visibility, texture colors and vignette removal
Lightroom: red color (glow) reduced, red exposure minus -0,900
Effects added V4 for creating new reshade files with the before after effects:
Ingame use AMD FSR 2.0 sharpening value 0.2
Cas: sharpening
Colourfulness: adds color, medium color increase 0.99 color value
Unsharp: better visibility, texture colors and vignette removal
Lightroom: red color glow reduced, red exposure minus -0,900 and red saturation -0,200
After Before: compare left and right side, red line in the middle
Note *You can reset the used shader effects and put new effects between the "before after" shader in the shader list for comparing the effects on - off in one frame*
Final Update V5:
Ingame use AMD FSR 2.0 sharpening value 0.2
Cas: sharpening
Colourfulness: adds color, medium color increase 0.99 color value
Unsharp: better visibility, texture colors and vignette removal
Lightroom: red color glow reduced, red exposure minus -0,900 and red saturation -0,200
*Re uploaded V4 and V5 with dither disabled. Disable dither if you downloaded this in the first few days here.
Install: Copy the reshade files into the game folder Steam\steamapps\common\Hogwarts Legacy\Phoenix\Binaries\Win64 and compare them what you like more.
Recommended reshade settings:
1st - Click on "Load only enabled effects" in the settings menu.
2nd - Use "performance mode".
3rd - Hotkeys
Pos1: standard hotkey to enable the reshade menu ingame
Insert: toggle reshade on and off hotkey for comparing the difference
Print: for screenshots will be inside the game folder
Page up: reload the ini file
Page down: performance mode on and off
End: for choosing the next preset
Recommended graphic settings:
Choose one of them, because we can't use both at the same time.
Peformance mode ingame: For the best performance we enable FSR 2.0 quality CAS sharpening value 0.2 ingame and 2nd CAS inside reshade !
Now we have two time cas going on, once in the game settings and once in reshade. Enable nvidia reflex on + boost.
Max out everything on ultra settings and enable vsync. Take a look at my settings screenshots for more details.
Quality mode ingame: For the best image quality we disable scaling and use high quality TAA and max resolution ingame.
Max out everything on ultra settings and enable vsync. Enable nvidia reflex on + boost.
Use performance mode as explained above, if you are lagging.