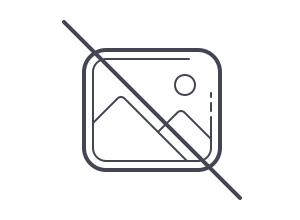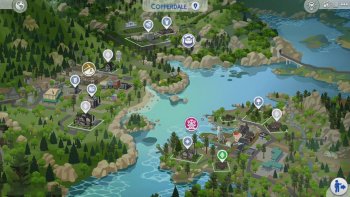Making a CAS preset with TS4MorphMaker using a BGEO
What this tutorial will do: Show you how to use TS4 MorphMaker and a meshing tool to create a custom face preset using a BGEO morph.
What it will not do: Show you how to use Milkshape 3D, Blender, or another meshing tool. It's assumed you know the basics.
Level: Fairly advanced.
Tools needed:
- TS4 MorphMaker
- Milkshape 3D (http://www.milkshape3d.com/ $35/25 Euros, 30 day free trial), Blender 2.75 or above (https://www.blender.org/download/) used with the correct OBJ import/export settings, or another mesh editor that handles OBJ meshes and exports them without changing the order of the vertices or composition of the faces. (Tested with Milkshape and Blender.)
First, some technical background. There are three morphing mechanisms in The Sims 4:
Deformer Map (DMap) - Uses information encoded as a bitmap image to tell the game how to modify vertex position and normals. The UV1 (second uv map) of the mesh is used to get xy coordinates to find the right location in the image. There are two DMaps for every morph: one for shape and one for normals. This method will work on any mesh with a correct UV1, including all lods. Only morph data for the sim's left side (your right side) is used and mirrored for the other side, so you can't make an assymetrical morph. DMaps cannot be used for fingers or tongue because they overlap in the UV1, and should be avoided for eyeballs, teeth, and possibly backs of ankles because they're mapped very close together.
Blend Geometry (BGEO) - Uses vertex ID numbering to find information in a BGEO file which tells the game how to modify vertex position and normals. This method is more precise but requires that the vertices be numbered and that the numbering corresponds exactly to the data in the BGEO. In TS4 only head meshes are numbered, so BGEO morphs are used only for heads/faces. However, all the head meshes in TS4 are constructed and numbered exactly the same way so one BGEO can be used for all ages/genders if it looks good in all of them. Each lod must be meshed separately but all lods are included in one BGEO.
Bone Delta (BOND) - Uses modifications to the location, size, and rotation of bones/joints. The locations of vertices are moved accordingly. This method can be used with all meshes, including all lods, and requires only correct bone assignments. Does not affect normals.
Background on CAS presets:
Presets are the pre-made bodies, faces, and features (eyes, nose, ears, etc.) that appear in CAS. Clicking on one will remove previous modifications for that part and replace them with the ones in the preset. A preset can include any combination of zero, one, or more Sculpts and zero, one, or more modifiers. Sculpts link to morph resource(s) and optionally a texture overlay. The modifiers each link to a Sim Modifier which links to morph resource(s), and have a weight or multiplier defining the level at which the sim modifier is applied.
Differences between sculpts and sim modifiers:
- Body presets should use only modifiers - sculpts will not be removed when switching to a different preset. This does not appear to be true of face presets.
- Sculpts in presets are applied 100%, can include a texture overlay, and do not include bone morphs.
- Sim modifiers in a preset have an associated weight and can be applied at any fraction from 0 to 1, and can include bone morphs.
Typically EA presets include one sculpt and multiple modifiers, but it varies. In this tutorial we will use a sculpt, but the ear morph could also be applied as a modifier.
The structure is:
Preset
-Sculpt
--Any combination of BGEO, DMap, Texture
-Modifier (with weight)
--Sim Modifier
---Any combination of BGEO, DMap, Bone Delta
Lets get started!
For this tutorial I'll use a mermaid ears preset as an example.
1) Open TS4 MorphMaker and go to the Create BGEO tab. In the top section, we'll export one of the game heads as a Milkshape or OBJ mesh. I'm going to use Adult Female. The choice of UV doesn't matter. If you're using Milkshape click the Export MS3D button, if using Blender click the Export OBJ button. Save the mesh. This will be your base. Do not modify or delete it.

2) If using Milkshape, open the .ms3d morph mesh. If using Blender, import the morph OBJ with these options: Split selected: Object checked, Group checked.
You'll notice the mesh looks kind of funky, and this is because all four lod mesh groups are visible. For the rest of the tutorial I'll work with lod0, but for a finished morph you should do all of them except maybe lod3 which is only seen in-game from a distance. In most cases you should hide the mesh groups you're not currently working with, using the Groups tab in Milkshape or the Scene panel in Blender.
3) Shape the ears into the mermail ears shape (or make whatever morphed shape you want). I know, easier said than done. Do NOT rename or change the order of groups. Do NOT add or delete vertices. Do NOT change anything except vertex positions and normals.

When you're done, save or export the mesh into a new file using a new name that identifies it as your morph. If using Milkshape, save the mesh as a new file. If using Blender, export the OBJ as a new file with these options checked: Write Normals, Include UVs, Objects as OBJ Groups, Keep Vertex Order.
4) Back in MorphMaker's Create BGEO tab, go to the third section. Select your base and morphed meshes in the appropriate spots. Enter a unique name for the morph to make it identifiable. Click the Create BGEO button. Save the BGEO. If you want to preview it, use the Previewer tab.

5) Now go to the Create/Edit Sliders and/or Presets Package tab. Then click the Add/Edit Sculpts tab. Click the Add New Sculpt button and a blank sculpt named 'Custom Sculpt' with a random identifier added will appear. On the right side, fill in the Unique morph name for your preset morph. Next to BGEO: click the Import button and import the BGEO you just made. Check off the ages and gender(s) you want the morph to work for. Select the region - in this case, EARS. Click the Save Sculpt button.

If you want to preview the sculpt, click the Preview button. It will only show LOD0 and only work for BGEOs and DMaps linked to the sim modifier, not bone delta morphs or textures.
Adding Sim Modifiers is exactly the same process except they can include a bone delta instead of a texture overlay. Overlay textures do NOT work with ear presets but I think they work with all the other facial regions. You'll have to experiment.
6) Now go to the Add/Edit CAS Presets tab and click Add New CAS Preset. Again a blank preset will appear in the list with a generic name. Replace it with your unique custom name, and fill in the other information on the right. Most of the settings should be self-explanatory.

- You can use the Set Preset Thumbnail button to import a custom thumbnail.
- Is this a Physique Preset: check this if you're making a body preset which uses the fit/fat/thin/bony morphs. You can then fill in the percentage multiplier for each physique morph.
- Don't forget to enable the preset for one or both frame genders and for Human, Alien, and/or Vampire.
Click the Add Sculpt button. You'll get a popup window asking you to select a sculpt. If you've added and saved your custom sculpt it should appear in the custom list.
If you were to add Modifiers, it's the same process except you have the option of changing the weight (how much of the modifier is applied). You can add EA game modifiers as well; most of them have useful names in the list that appears in the popup for Game Sim Modifier. For example, for mermaid ears you could add the EA modifier that rotates the ears out if you wish.
When you're done, click Save Preset.
7) Click the Save as New Package button on the bottom and save your package. Test in-game.
You'll probably find the morph doesn't look exactly the same in the game as in previews, probably because of the effect of other morphs interacting with it. It may also look slightly different for different ages and genders, and if necessary you can make different presets for different ages/genders/body frames.
Preset sculpts and sim modifiers can use BGEOs (for head/face morphs), DMaps, or BoneDeltas (sim modifiers only) - or a combination. I haven't seen any EA sculpts or sim modifiers combining BGEOs with DMaps however.