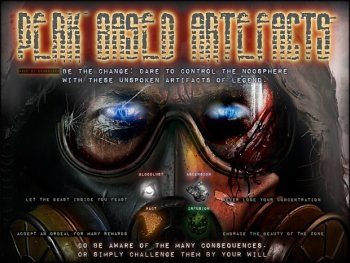Mod Organizer 2 : Stalker Anomaly Setup Guide v2.4.4
What is Mod Organizer 2 (MO2)?
MO2 provide far better mod management systems than any other applications. The key importance of MO2 is to keep your original game clean, so you will never get into a situation of re-downloading your whole game due to irreversible damages caused by modifications.
MO2 was primarily developed to serve heavy modding games like Elder Scrolls & Fallout, where mod setup can amount into the thousands.

What are the advantages of MO2?
- do not modify the original game files, instead it load mod files on top of the game upon launching the game, by utilizing something called "virtual file system".
- no duplicate mod files in different directories. Unlike other applications like JSGME which have two copies of every mods (one under it's care, one copied into game folder), MO2 only stores one copy of installed mod - and 'magically' link it with the game upon launching the game, without physically moving anything.
- speed. Because mods are linked with the game without any physical file movements, this means disabling & enabling mods, re-organizing mod order are INSTANT without any waiting or loading.
- MO2 shows you exactly which mod conflict with which other mods, providing a detailed list of every single file which is affected. It also tag any mods which got overwritten completely as 'redundant' with a special icon.
- you can store multiple profiles of different mod combination setup, switching profile is instant - because as mentioned above, managing the mod list do not causes any actual physical file movements
- unlike JSGME, you can update or make changes to any addons at any time, without needing to disabling & enabling them...
You also need the latest Visual C++ Redistribution installed to start MO2 correctly, head over to this Microsoft page to grab the 64-bit version: https://support.microsoft.com/en-us/help/2977003/the-latest-supported-visual-c-downloads
Pairing MO2 with Stalker Anomaly
Launch C:\MO2\ModOrganizer.exe, or wherever you installed it. You will be greeted with a dialogue to setup an 'instance', choose to create a new one and give it any name you like, I'd just call it "Anomaly".



You are told that a mod data directory has been created in user's AppData directory. This isn't exactly the best place to store our mods/addons, we will change it later.
Next you are asked to browse to the game's main folder. Pick wherever you stored Anomaly, for example mine is C:\Anomaly RC19\. Afterward it will ask if you want to go through the MO2's interface explanation tutorial, pick whichever you like.




Upon reaching the screen above, congratulation -- you have successfully paired MO2 with Anomaly. The game's launcher is successfully recognized as shown at top-right corner, and a list of files inside the game folder is displayed below it.
The empty space at the left is where your addon lists will be later. You can close the "log" windows if you don't need it.
MO2 interface & configuration
Quick interface walkthrough:
 Before we start installing addons, first we need to configure where we want to store the addons, preferably somewhere with plenty of space. Hit the "setting" button and go to "path". Just change the "Base Directory" to your desired location.
Before we start installing addons, first we need to configure where we want to store the addons, preferably somewhere with plenty of space. Hit the "setting" button and go to "path". Just change the "Base Directory" to your desired location.

We are done and ready to install addons.
Launching game through MO2
Remember to always launch the game through MO2 by hitting the big RUN button. If you simply run Anomaly's exe without MO2, you will be playing a clean-game without any addons.
Sharing MO2 mod/addon setup