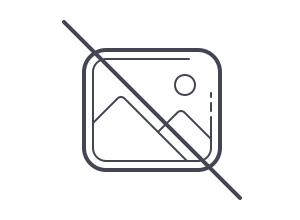Making a Cat Body Preset and Fur Preset with TS4 MorphMaker using EA Morphs and a Deformer Map
What this tutorial will do: Show you how to use TS4 MorphMaker to create a custom Cat body preset using either existing EA modifiers or a custom DeformerMap morph; and a custom Cat fur using a custom DeformerMap
What it will not do: Show you how to use a mesh editor. It's assumed you know the basics.
Level: Fairly advanced. Warning for technical stuff, but you don't have to understand everything to make working presets.
Tools needed:
- TS4 MorphMaker - version 3.0 or above
- Milkshape 3D (http://www.milkshape3d.com/ $35/25 Euros, 30 day free trial), or
Blender 2.75 or above (https://www.blender.org/download/) used with the correct OBJ import/export settings, or
another mesh editor that handles OBJ meshes and exports them without changing the order of the vertices or composition of the faces. (Tested with Milkshape and Blender.)
First, an overview of how CAS cat and dog parts, presets, and morphs work. (This is what I've found so far but I may be missing something. If you find anything in this information is wrong or incomplete please comment to let me know.)
Tails:
Different types of tails are Tail CAS Parts, not presets or morphs. There are long and stub tails for cats, and long, stub, ring, and screw tails for dogs. The dog long tails may be held up or down - this is determined by the 'Tail Long' property tag in the CAS part. Tags also determine behavior - long tails wag, ring and screw tails don't.
Tail Long - Long tag = tail up
Tail Long - Sabre tag = tail down
To make a different tail you can make a new CAS Part in the shape you want and give it an appropriate tag. The texture should be completely transparent.
Whiskers:
Whiskers are also CAS Parts and new ones can be made by creating a new FacialHair CAS Part with recolors for the desired whisker colors.
Ears:
Ear presets are true presets with morphs, and use one of two ear meshes. Both cats and dogs have separate meshes for Ears Up and Ears Down, and the preset will use one based on the subregion. For example, a preset with Region: Ears and Subregion: Ears Up will give you upright ears. The preset's sculpt and/or sim modifiers will then shape the ear.
Furs:
Furs are presets, some with an optional Fur CAS Part linked. Typically they use a sculpt for the furry shape, a set of textures, and some have a linked CAS Part with meshes for puffy or long-haired details. *Fur CAS Parts seem to be used only for dogs.*
The Fur CAS Part meshes are multi-part and may include separate mesh groups for the different ear shapes (up and down) and the different tails (long, ring, and screw) linked to the appropriate region in the associated RegionMap. The fur meshes are intended to work with the preset sculpt and may not look like much by themselves.
Body, Head, Eye, and Nose:
These are standard presets and morphs just like for human sims.
Tutorial:
Today just for fun I'm going to make two presets for cats to look like a lion: a body preset for the body shape and a fur preset for the mane. I'm also going to show how to use EA morphs to do most of the meshing work.
LION BODY PRESET
1. In TS4 MorphMaker, go into the 'Create/Edit Slider and/or Preset Package' / 'Add/Edit Sim Modifiers' tab. Click the Clone Sim Modifier button. You can click on the Name or TGI column header to sort by name. The cat modifiers will start with 'ac' (adult cat) or 'cc' (child cat). I'm going to select several adult cat modifiers for a large head, fit body, thin lower body, long and wide muzzle, small and wide-set eyes, big feet, and thin tail. You can preview each one to see how it looks.

2. Go the Add/Edit CAS Presets tab, add a new preset, select the appropriate options, and add the sim modifiers. Click the Preview button. It takes a few seconds to show the preview, but it looks pretty good except that the nose is indented. I could see from the sim modifier previews that this is caused by the long muzzle morph which includes a bone morph that's not visible in the preview but will show correctly in the game. The preview window will have a note at the top telling you if there are bone morphs that aren't shown.


Note: Cat and Dog presets all seem to have the Enable: Human tag set so check off Human. Maybe EA's going to have alien and vampire pets in the future?
A nice thing about presets is that you can set a weight for each sim modifier. If the 'lion' morph doesn't look right to you, you can fiddle with the weights on each sim modifier until you get a preview that's acceptable. In this case I reduced the Eyes_Small modifier and increased the BodyFit modifier. (Yes, you can increase it above 1.)
3. You have a choice here:
A) If you're happy with the body shape you can just save the package now, test it in the game, and if it looks good you're done with this section of the tutorial. In this case I had to fiddle a bit with the ear morphs because of (you guessed it) the bone morphs that don't show in the preview. As you can see it turned out not perfect but interesting.

B) The other option is to export the morphed body mesh and make any changes you like with your favorite meshing program.
4. In that case, click the Save Morphed Whole Sim button in the preview window and save the morphed mesh as an .obj with a name you'll remember. You can then import it into Milkshape, Blender, or another 3D editor that can import and export without changing the vertex order or the face sequence. (See notes for Blender import/export settings.)
You'll see that the exported mesh includes the ears up, ears down, tail long, and tail stub as separate mesh groups. You can hide the parts you don't need to morph, but don't delete them. You may see small gaps at the base of the ears and tail; just ignore them. (See notes) Make your changes, and export to .obj. (See notes for Blender import/export settings.) You should also go back to the Muzzle_Long modifier and export the bone delta to use later to fix the indented nose unless you fix it in the mesh. I'm just going to expand the end of the tail a little to make a puff.
5. Go to the Create DMaps tab and export the Cat / Adult base mesh. In the lower section select the base mesh you just exported and the morphed mesh you exported from the preview in Step 4 and modified. Set the species, age, gender (male and female), and click the Create DMaps button. In a few minutes (or several minutes depending on your system speed) you'll save a shape DMap and a normals DMap.
6. Go to the Previewer tab to make sure it looks okay: Select the correct species, region (BODY), and other options, select the DMaps you created, and Click the Apply DMAP Morphs button. Again you'll probably notice that there's a small gap in the mesh at the base of the ears and the base of the tail, but just ignore it. (See notes)
7. Back in the Create/Edit Slider/Preset Package tab, start a new package if you haven't already. Go to the Add/Edit Sim Modifiers tab and click to add a new Sim Modifier. Fill in the Species, Age/Gender settings, region (BODY), and import the shape and normals DMaps you just created. Import the Muzzle_Long bone delta you exported a few steps ago to fix the nose. Save the modifier.

8. Go to the Add/Edit CAS Presets tab and create a new preset with the appropriate settings, including Enable for: Human. In the Modifiers section add the Sim Modifier you created. Save.

And in the game with with an appropriate coat color, it looks pretty decent.

I did decide the head wasn't big enough, so I added the EA acheadHead_Large modifier to the preset modifiers with a weight of 0.75. (Click Add Modifier, in the popup select Game Sim Modifier, and find the one you want. This is a bone delta and won't show up in the preview.) Also I should have set the SubRegion to Ears Up so it won't show up with folded ears, but I forgot.
LION MANE FUR PRESET
1. Open the Base obj mesh for adult cats in your favorite meshing tool, in my case Milkshape. I did a quick modification to make the neck area full to have the appearance of a mane. Export to a new, morph obj. (If using Blender, use the export settings in the note.)

2. In the MorphMaker Create DMap tab, select the Base and Morph meshes, select Cat, and make sure Adult is selected. If you want to restrict a mane to males, select only Male, otherwise both Male and Female should be checked. Click the button to create the DMap.

If you check in the previewer you'll probably see a bit of a gap at the neck and ears again. This shouldn't be a problem in the game. (See notes)
3. Start a new package in MorphMaker and go to the Add/Edit Sculpts tab. You're going to need a set of textures for the fur preset so click the Clone Sculpt button and search for the Fur region. You can then clone a few, preview each one, and pick one that has a texture overlay you like. Then click the buttons to export the Texture, NormalMap, and Specular. I exported images for a fluffy fur and edited the texture a bit to smooth out the parts outside of the mane. Again start a new package and this time add a new sculpt, filling in the usual settings including Fur as the region. (Since this is a mane, I enabled it only for males.) Import the DMaps you created in step 2 and the texture, normal map, and specular from the last step. Save and if you want, preview.

4. In the Add/Edit CAS Presets tab, add a new CAS Preset, select the appropriate options, and add the sculpt.

Save the package and test in the game.

Notes:
Blender import/export options: You may have to check 'Split by - Group' to import correctly as separate objects. Export with the options: Write Normals, Include UVs, Keep Vertex Order
Gaps at neck, ear, tail, and paw seams: In many of these steps you may see small gaps at the mesh seams where a morph is applied. This happens with EA DMaps as well as mine. I think it's because of the difficulty of exactly matching the DMap morph across a seam between parts that are mapped separately in the uv1, and it shows up in cats and dogs but not humans because the cat and dog meshes are mapped in separate pieces while the human meshes are mapped as one piece except for the eyeballs, teeth, and inner mouth. Fortunately the TS4 game has a mechanism to compensate for this by 'stitching' the seams together so it shouldn't be a problem.