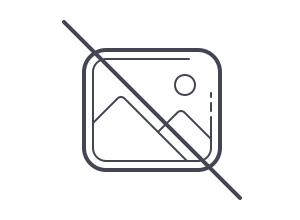[3ds Max] [Skyrim] Video: Animation Tutorial
Overview:
This is a video tutorial meant to serve as a complement to the skeleton controller rig. I start an animation from scratch and walk you through the entire process until the end. Everything in the video was done in 8 minutes at moderate speed, real time. Those familiar with 3ds Max could finish in 15 minutes. I don't imagine noobs taking more than 30.
The video and the rest of this guide concentrates on the technical side rather than the aesthetic. Which is to show you a workflow that by the end, you have something to show for. I also recommend OS_Ceo's guides, which delve more into aesthetics and theory.
Requirements:
You need to have the following set up and have some basic understanding of 3ds Max:
Niftools (To import meshes)
Max 2010 - Havok Content Tools 2010.2* or
Max 2012 - Havok Content Tools 2011.3* + hktcnv.exe (To conver xml to hkx)
*Since Microsoft has bought Havok, HCT is no longer publicly availabe. Links kept for reference. However, try looking around. A download manager might help, like jdownloader2.
Skeleton Controller Rig (You can use another rig, if you're so inclined. The video is general in nature, but there will be differences)
PEN Attribute Holder 2 (The above rig needs this for full functionality)
I'm using Dream Girl if you want to replicate the tutorial. Recommended.
Use Better Males if you need a male mesh.
Usage:
My rigs come configured with Havok filters ready for export. If you save the rig scene before HCT is installed, you'll lose the Havok settings. Ensure HCT is properly installed prior to working with the rig to avoid complications. Restarting from a clean rig scene with HCT installed should also resolve this. The Havok filters from the rig scene should look like this when HCT is installed:

This is the basic outline the video goes through:
- Import a body mesh. What mesh you use is unimportant. It's only used as a visual aid in animating.
- Freeze body meshes. Hide all layers except body mesh and Controllers to reduce clutter.
- Make your animation.
- Unhide/unfreeze all layers. Set up proper annotations.
- Ctrl+A to select everything in the scene.
- Save your animation. Animation menu --> Save Animation. Tick segment & Key Per Frame. Specify time frame. Save motion.
- Load your animation back in. Animation menu --> Load Animation --> Load Motion.
- Export using Havok Content Tools.
- Test your animation in game.
Here are the finished work files. Everything except the Dream Girl meshes and hktcnv.exe are included:
Animation Tutorial Work Files.7z
Afterwards:
Now that you've got your first animation under your belt and know how the process works, you'll no doubt want to start making real animations. Here are some resources to help you on your way
Animators: Export final animations using FRAMES:TICKS. Exporting a 30 fps animation using Frames actually results in a 29.7 fps animation. Using FRAMES:TICKS apparently fixes this. I remember reading about this but can't find the source.
Hand positions not aligned in game but look alright in 3ds Max?
Leito's source animation files: Look under Resources section.
To improve 3ds Max rendering performance:
Adding objects and using furniture.
Refer to FNIS for Modders Documentation
Making animations for SexLab.
How to quickly reskin a custom body mesh for use with the Controller Rig.
Max 2012 users can save some extra steps. by Leito
Thought you might be interested in knowing, if you're using 2012, you can skip steps 4, maybe 5, 6, and 7.
4 - Hktcnv.exe will automatically setup annotations based on the xml file name during conversion.
5 - HCT will work with nothing in the scene selected as long as everything that you want to export is unhidden.
6 and 7 - Animations will work just fine without having to have every frame keyed.
Optimize your final hkx files and batch convert multiple files. by Arocide
Pretty good tutorial, but there's one last step you can do if you wanted and that is converting it to a packfile using hkxcmd since tag files are portable and not optimised for any one platform although as mentioned before the major one is it being in an XML format not a good idea to release any animation like that (by all means use xml if you want while creating, modifying, and prototyping a mod, just make sure they are binary at the very least before you go releasing anything).
As a sort of step it's pretty much these two commands in command prompt:
hktcnv.exe <Source File> <Destination File>
hkxcmd.exe convert -v:WIN32 <Converted File> < Final Destination File>
and you're done! All compressed, and optimized. Pretty easy really, could batch it too if you wanted.
As a sorta idea on what you are saving by doing this: A single 171 frame animation I was working on went from a 400KB xml tag file to a 80KB Binary PackFile, that's 320KB of memory saved when it's loading the animation that can be used elsewhere.
So Binarify your files, my fellow animators
I am not really that great with batch so someone could probably do better then this, but I have hktcnv, hkxcmd and a bat file in the same directory, and a sub directory which contain the hct 2012 tagfiles. I use this bat (create a new text file and just copy paste this into it then change its extension to .bat):
@EchoOfffor/r %%v in(*.hkt)do hktcnv "%%~v""%%~nv.xml"for/r %%i in(*.xml)do hkxcmd convert -v:WIN32 "%%~nxi"".\export\%%~ni.hkx"del*.xml Exit
It pretty much runs hktcnv on all .hkt files in the same directory and sub directories which produces a temporary .xml file (the 2010 Tagfile) then runs hkxcmd on all the .xml files and places them as a hkx file in a sub directory called export. Then just deletes xml files in it's directory for a bit of a clean up. Not particularly elegant but it does the job.
2 Actors animation. by Arrok
Here is my own quick tutorial on 2 actor animation (please make sure you can at least replace the game's default mt_idle using havok content tools and a BBP skeleton before attempting this)
I use the CHSBHC skeleton for male and female.
So yes exactly, just import the male meshes over it.
You can get her animation rig scene max file from her nexus page for max 2011. I just start with that rig. I have one saved with male meshes called "male templet" and one saved loaded with female meshes called "female templet"
With those 2 separate scenes,...heres how you combine them to animate, then separate to export...
To edit 2 actors...
First just make a male t-pose at origin scene (import and freeze meshes too), save and close
Then make a female t-pose at origin scene (and import and freeze meshes)
Click the green 3dsmax logo /file menu button at the top left corner (the one to open, new scene, reset ect.)
near the bottom of the list you see the references option, click that, and select xref scene.
click "add" at the top of the box. Select your male t-pose scene you created and it should pop up. Keep the Xref window open and look at the "add" button again and gaze downwards until you see the merge button. Press the merge button.
Now you can animate them both in the scene.
The males bones are on the bone list under the female's. Its easy to tell b/c they are separated by the meshes.
When its time to export your animation you'll have to split the scene to make 2 animations. Its easy though.
Make sure your scene is saved with both actors, then highlight every bone on the bone list under the last female mesh (starting at the first male mesh) press ok and hit your delete key.
The male will disappear and you can export your female.
Open the scene with both actors again, and highlight the female bones and meshes this time and hit delete. Now you export your male.
Thats how I do it.
The male and female t-pose scenes I refer to here in this quote of myself is the templets I have described above.
Reason for the Xref, and not just straight up import another scene is b/c importing tries to rename the bones (since they have the same name)
But merging allows duplicate bone names for some reason.
Now about the positioning,...just make sure you keep them around the origin. Also keep them oriented along an axis if you want to keep your rotations from becoming very complicated.
Once you're fully done animating, you'll need to test the animations in whatever mod you're animating for. They are all different,..(as far as positioning goes)
You may boot up skyrim to find that your animation has both actors too far apart and one rotated 180 degrees in the wrong direction. So you're gonna need to get back in max and focus on one actor (I focus on female) and keep adjusting her and booting up skyrim to test the alignment.
If you're making SexiS replacers,...I know the values you have to move your actors once you finish animating,....I have looked at its scripts and noted the distance they displace the actors,...which is what throws off the animations.